办公软件教程
首页>专业知识>办公软件教程>简单实用的Excel图表技巧,创意满满
简单实用的Excel图表技巧,创意满满
同学们好啊,今天由江门办公软件培训老师咱们来分享一个简单实用的图表技巧,先看效果:
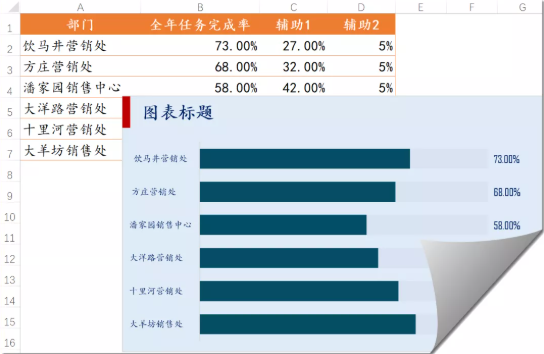
在这个图表中,用深色部分表示完成率,用浅色部分表示剩余,数据标签显示在最右侧,看起来有点新意。
接下来咱们看看具体的操作步骤。
1.首先需要建立两个辅助列。
C列的辅助列用来显示剩余部分,C2单元格输入公式:
=1-B2
D列的辅助列用来添加数据标签,直接输入一个比较小的数值,比如5%,就可以了。
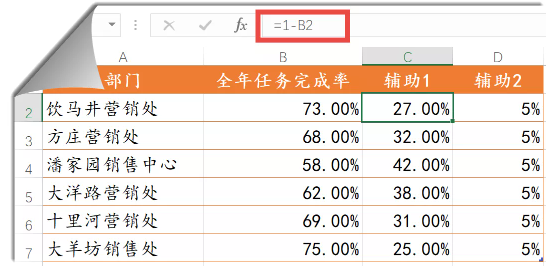
2.单击数据区域任意单元格,插入→柱形图或条形图→堆积条形图:
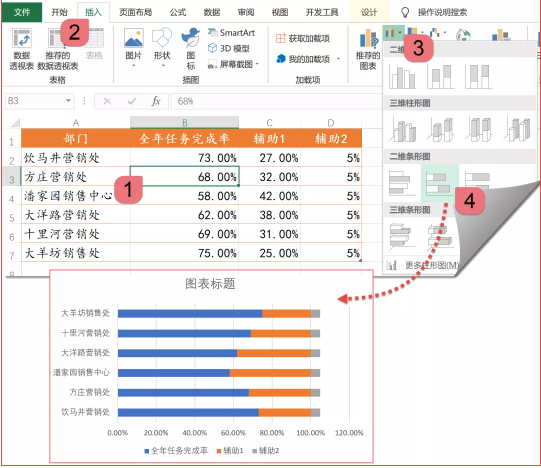
3.单击选中图例项,按Delete键删除。
同样的方法,删除水平轴标签和网格线。
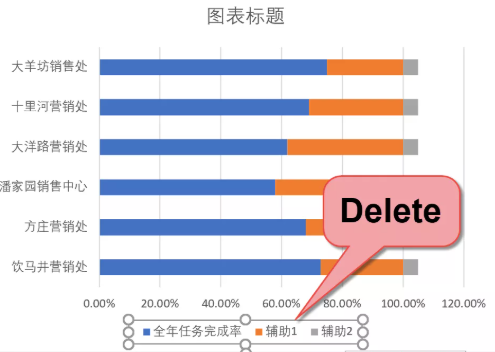
这时候的柱子看起来有点瘦了,双击任意柱子,调整一下间隙宽度:
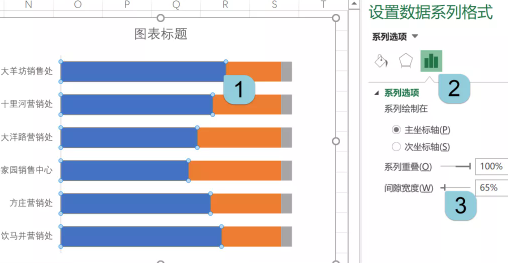
条形图的垂直轴和数据源中的顺序是相反的,咱们可以将垂直轴设置成逆序类别:
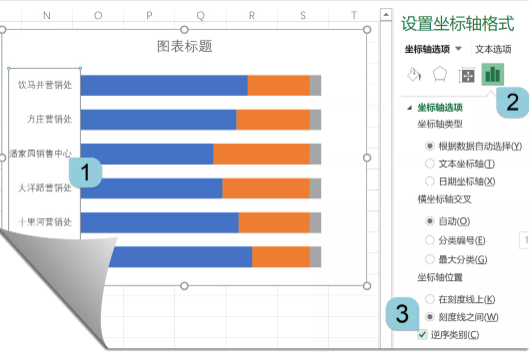
接下来将“辅助1”系列设置成浅一些的颜色,将“辅助2”系列设置成无填充。
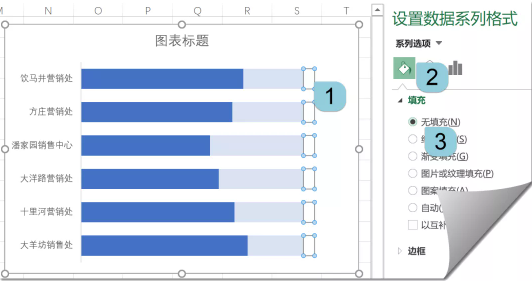
4.右键单击“辅助2”系列,添加数据标签。
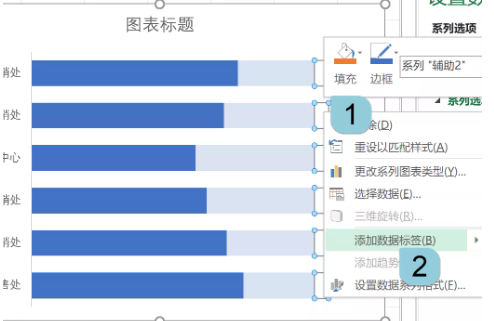
单击任意一个数据标签,设置数据标签格式,在标签选项中去掉“值”的勾选。然后选中“单元格中的值”,在弹出的对话框中选择B2:B7单元格区域的完成率。
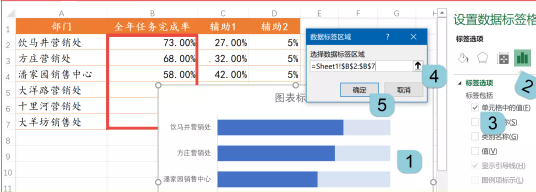
再来调整一下数据标签位置,设置为轴内侧。
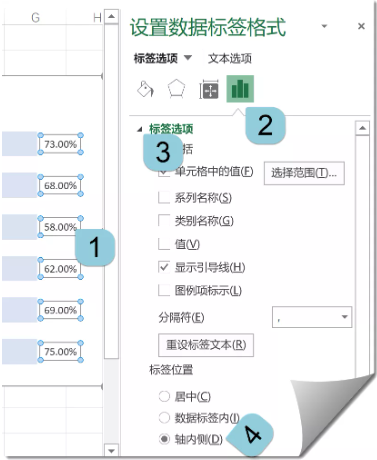
最后对图表进行适当美化,OK了:
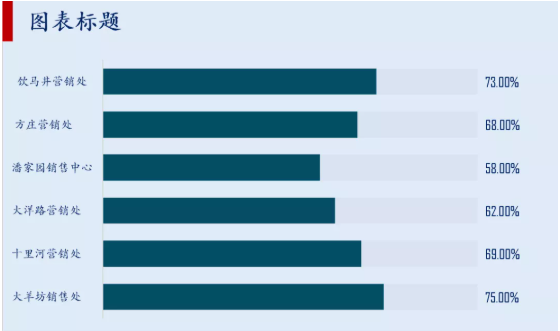
以上便是有关于简单实用的Excel图表技巧的常见问题,要想掌握更多的有关 (办公软件Excel知识)的资讯信息内容,请点一下拨通热线电话:18607500106,助推江门学子造就精通Excel梦想!
在线留言
专业知识
- 江门零基础入门让你轻松学会制表08-22
- office excel从身份···11-23
- 办公软件比VLookup强大1···09-11
- 江门哪儿有优质的办公软件电脑学···08-26
- 江门哪有办公软件培训学校可以?04-19
 791327447
791327447