办公软件教程
办公软件 office Excel人员和合并多工作表【完美方法】
今天江门office培训给大家讲解一个最完美的合并工作表解法,不仅能够自动刷新合并内容,还解决了移动文件位置导致无法刷新的问题,零基础教程,超详细讲解!!!
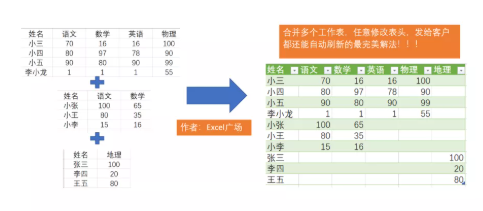
日常工作中,我们经常会遇到需要合并多个表格的问题,比如汇总成绩,汇总每月销售记录等,通常的操作是复制粘贴,或vlookup函数来进行查找匹配,对于需要经常维护更新的表格,如果每次都要花大量的时间操作这些无意义不体现价值的事情,太不值得了。
所以,今天江门office培训分享一个一劳永逸的方法,希望能帮到你。
此方法适用于各工作表在同一个工作簿的情况,至于合并多个工作簿,咱们后续再分享教程。
以合并这三个工作表为例,
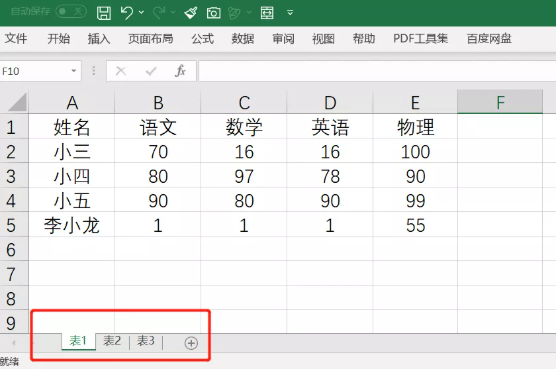
首先,我们新建一个汇总工作簿,然后打开它
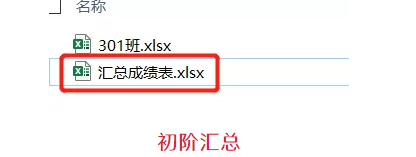
初阶汇总
数据→新建查询→从文件→从工作簿→选中需要汇总的表→导入,即可打开Power Query导航器
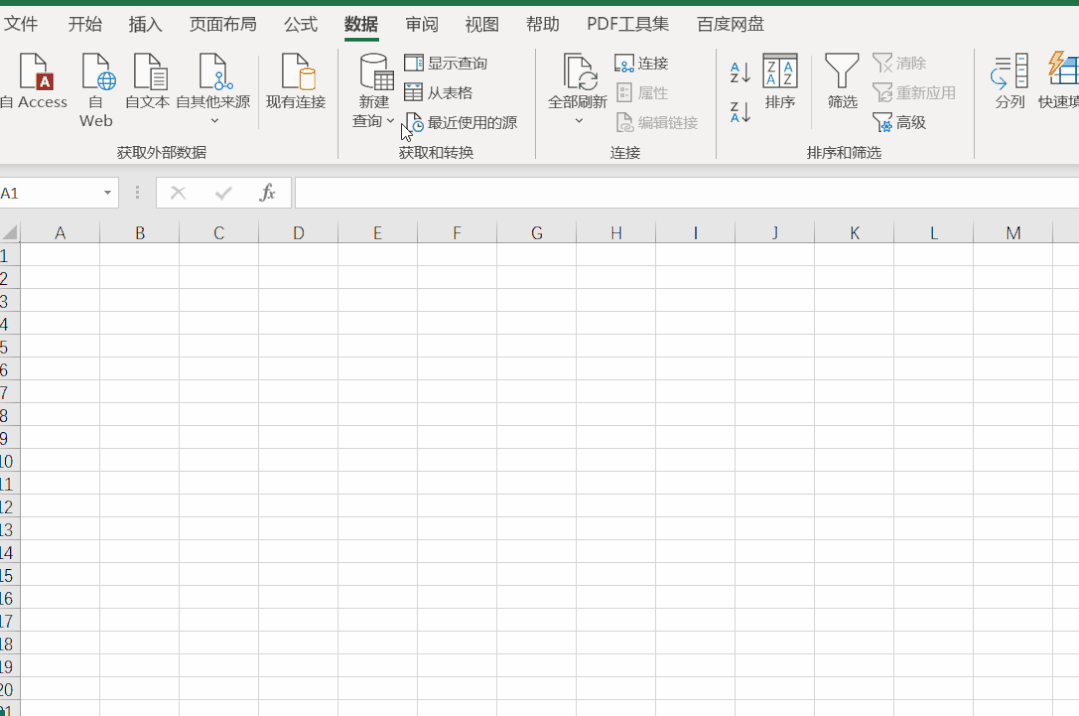
勾选“选择多项”,把需要汇总的表都勾上,然后点击右下角的“转换数据”,进入Power Query编辑器
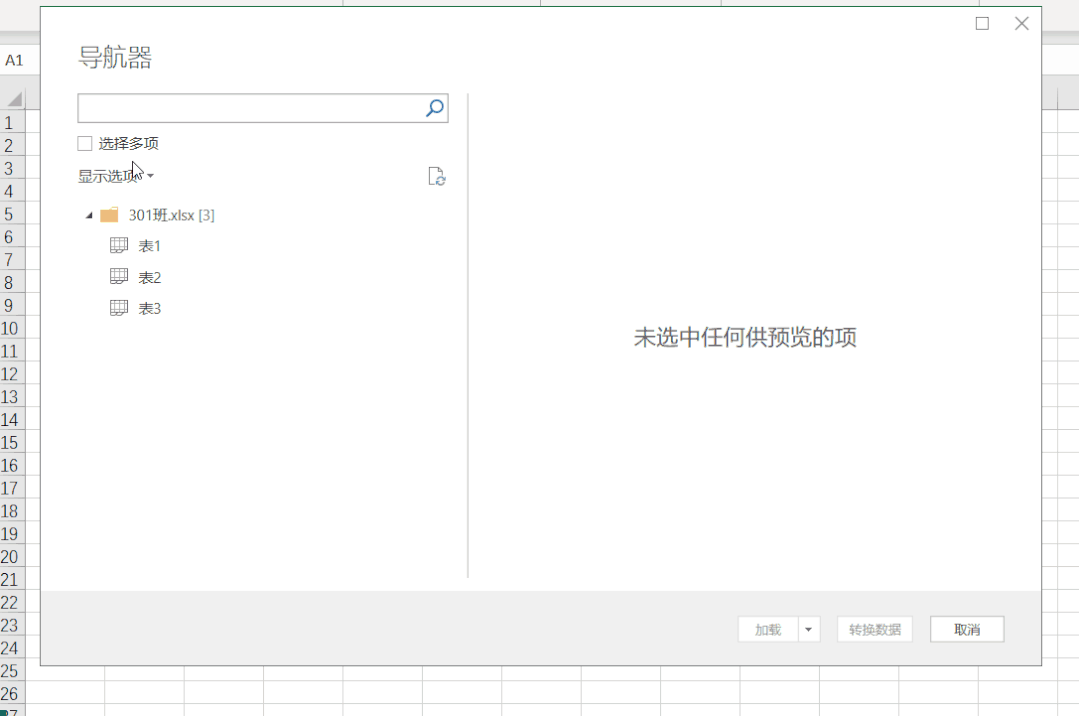
点击“主页”→组合→将查询追加为新查询→三个或更多表→双击需要汇总的表格→确定,即可完成数据的追加汇总
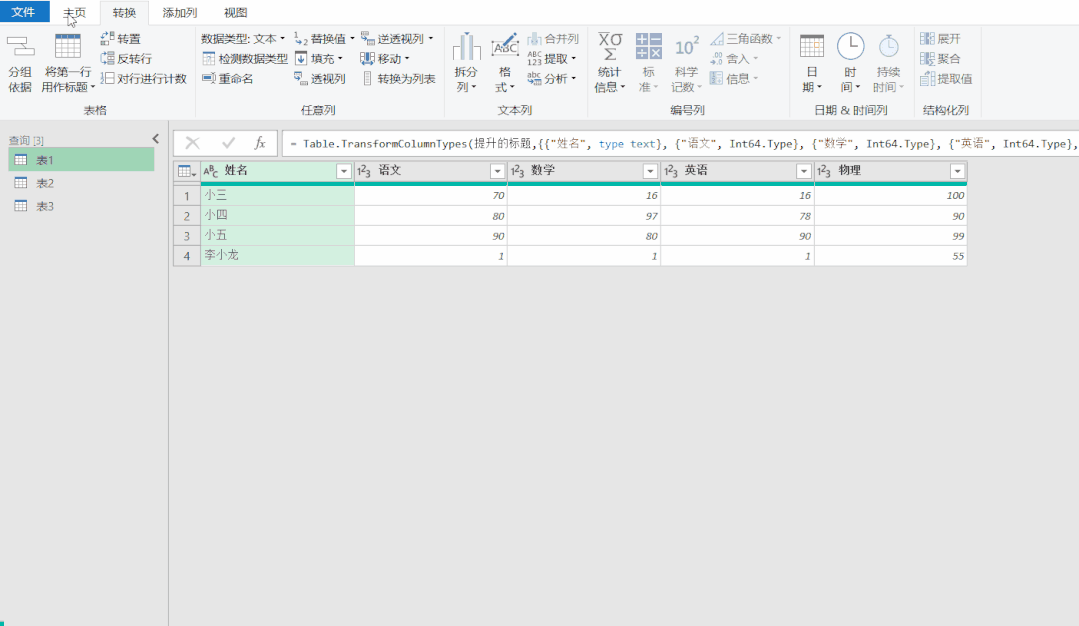
点击“关闭并上载”,回到Excel界面,即可看到已完成汇总的表格了
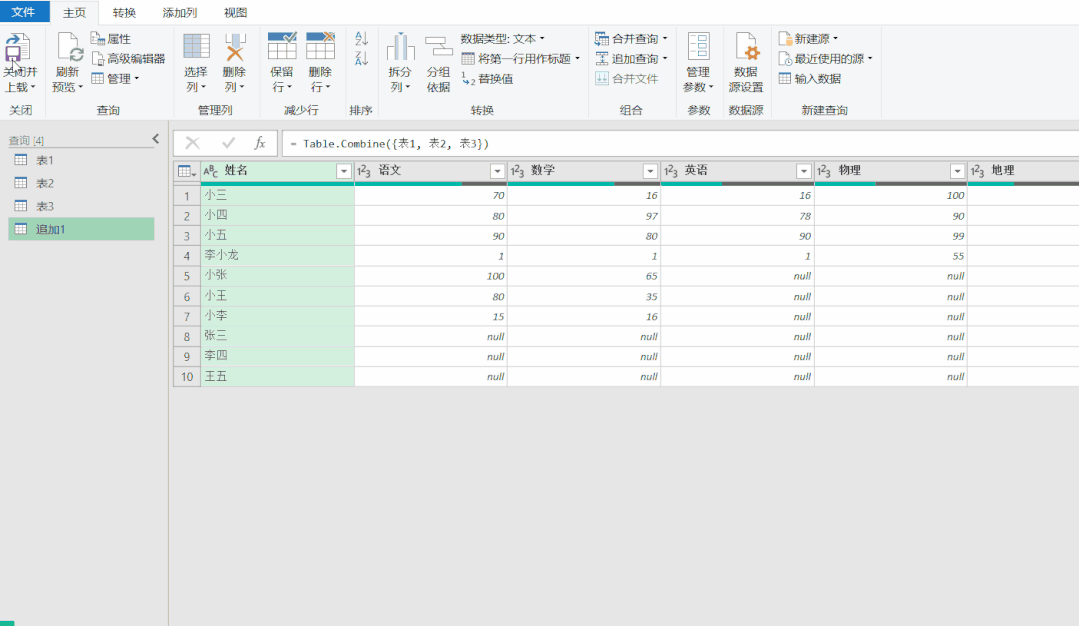
当数据源的数据有变动时,我们只需要在汇总表点击刷新就可以了
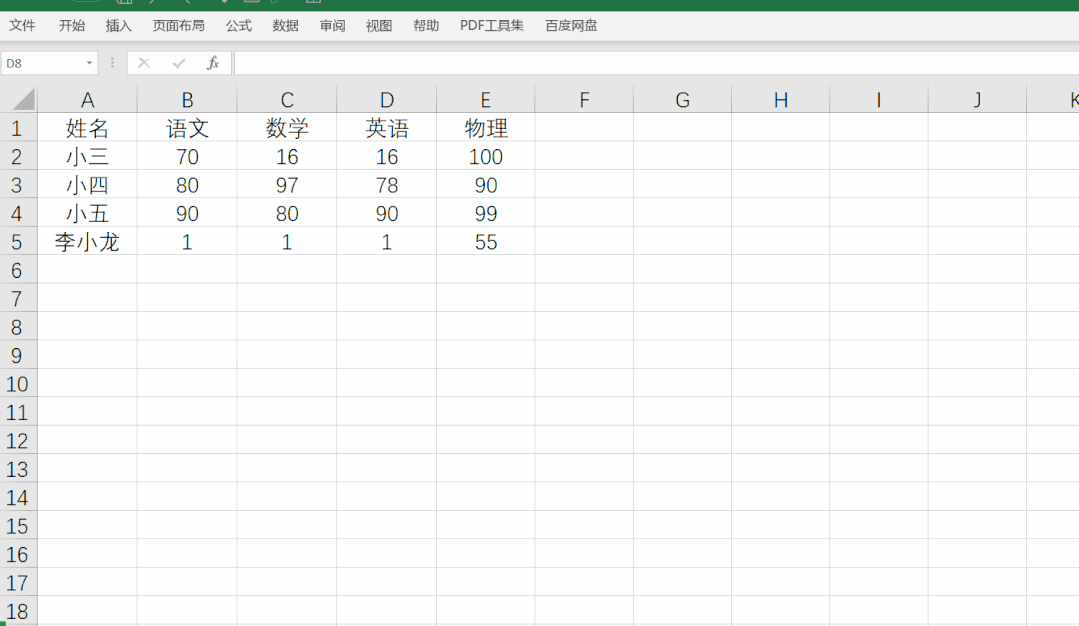
当数据源中新增列时,也可以直接刷新
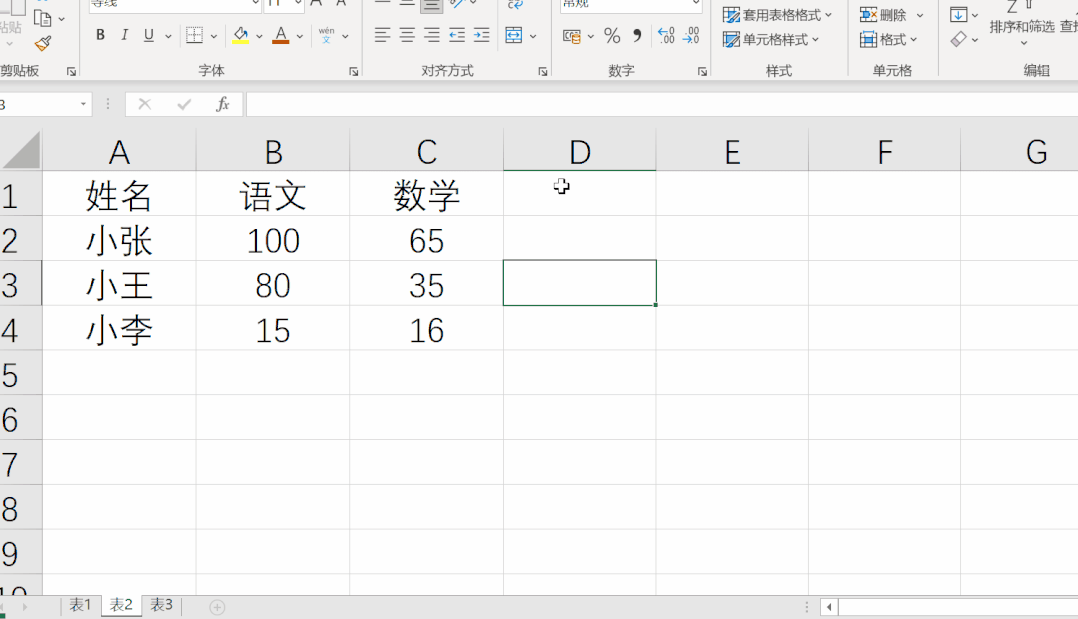
凡事都有个但是~
虽然我们已经能够自动完成汇总,不再需要复制粘贴了,但是你会发现,当你兴冲冲的把表发给领导同事,或移动了文件位置时,刷新不管用了,怎么办?
接下来,我就分享一个进阶技巧,轻松解决无法刷新的问题
进阶汇总首先,在Excel中新建一个sheet表,在A1单元格中输入以下公式,获取该工作簿的地址,通过&连接数据源表名,即可得到动态地址
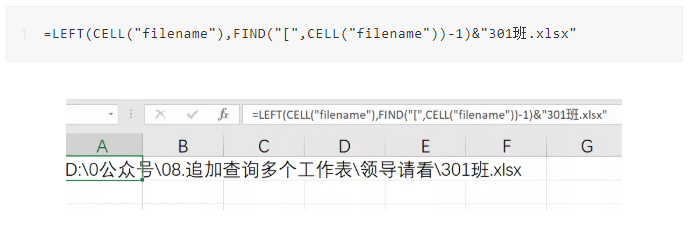
点击“关闭并上载”,回到Excel界面,即可看到已完成汇总的表格了
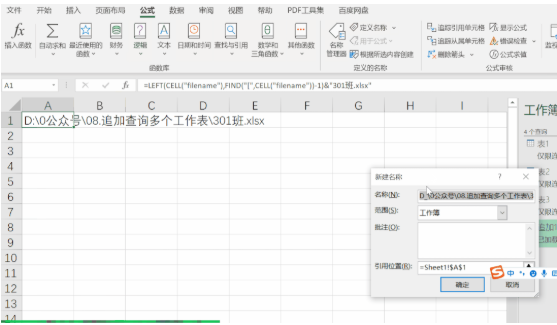
进入Power Query界面,点击界面右边“应用的步骤”中的“源”,然后删除编辑栏中红色的字
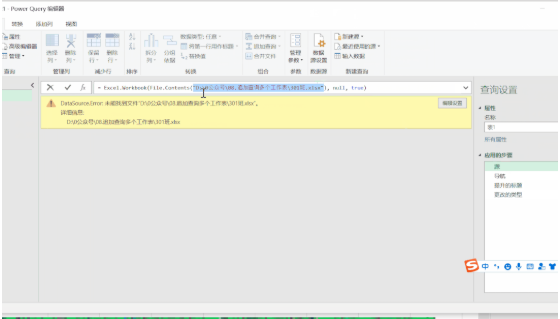
把以下公式复制到括号中,依次修改表2、表3的路径,然后点击关闭并上载,回到Excel界面
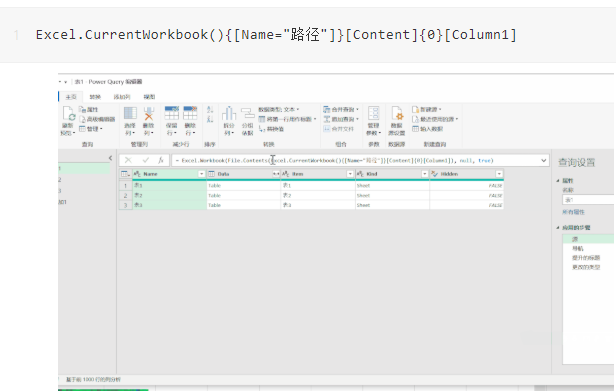
把已有的数据删除,点击全部刷新,发现已能正常运行
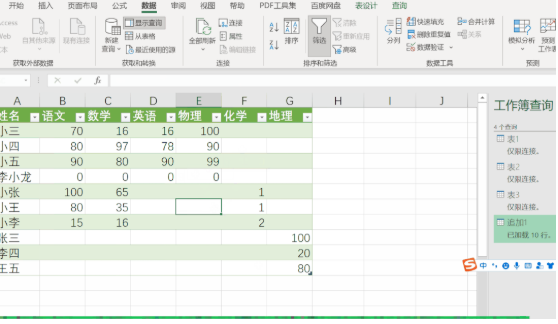
把文件打包发给最终大boss之后,依旧能正常刷新
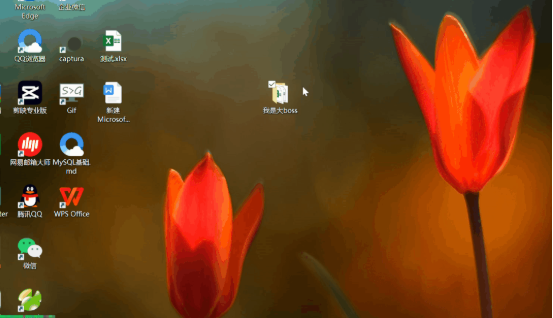
在线留言
专业知识
- 江门零基础入门让你轻松学会制表08-22
- office excel从身份···11-23
- 办公软件比VLookup强大1···09-11
- 江门哪儿有优质的办公软件电脑学···08-26
- 江门哪有办公软件培训学校可以?04-19
 791327447
791327447