办公软件教程
首页>专业知识>办公软件教程>办公软件 office PPT图表如何随Excel自动更新
办公软件 office PPT图表如何随Excel自动更新
日常办公中,我们经常做周报或月报时,都要把Excel里做好的图表复制粘贴到PPT,而且粘贴完之后,Excel已经设置好的格式还要重新设置或调整,如果直接截图,图表又会变模糊。
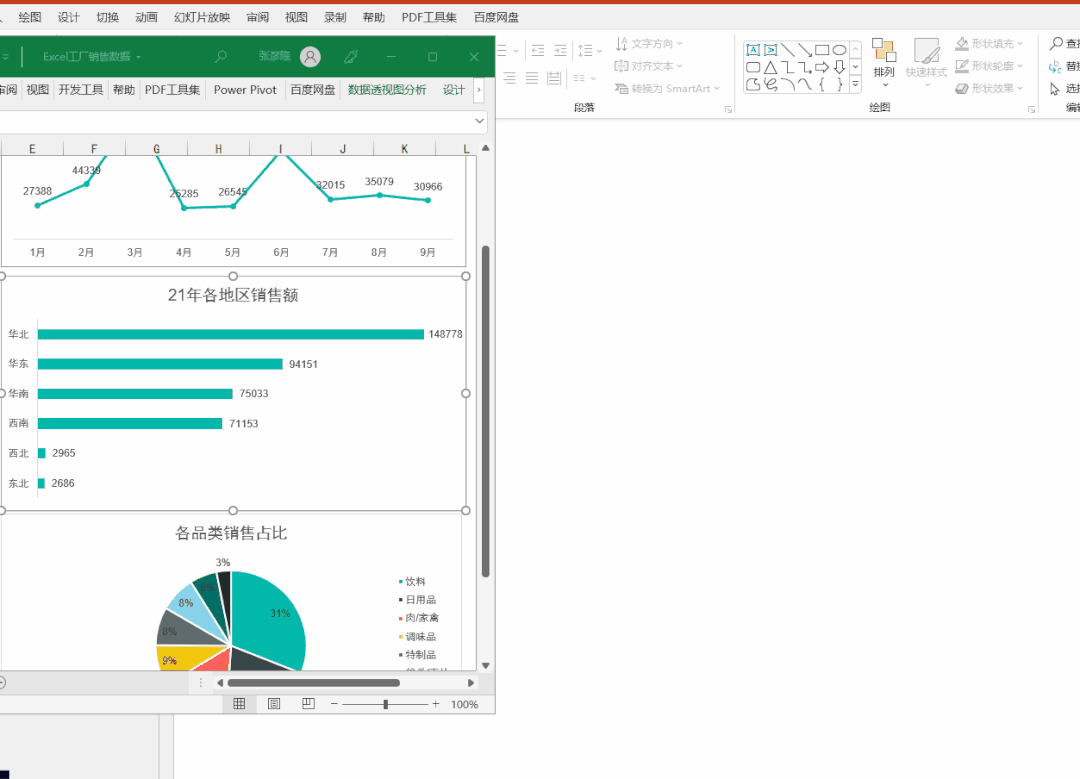
当下个月重新做报告时,又还要重新做一遍,Excel做一遍,PPT还要再做一遍,实在是浪费时间!
如果有这么一个功能,当Excel的图表数据有变化时,PPT会自动刷新,你要不要?
实现这个功能其实很简单,一起来学习吧~
下图是我们的数据源,以统计每月销量、各地区销售额、各品类销量占比这三个维度来举例
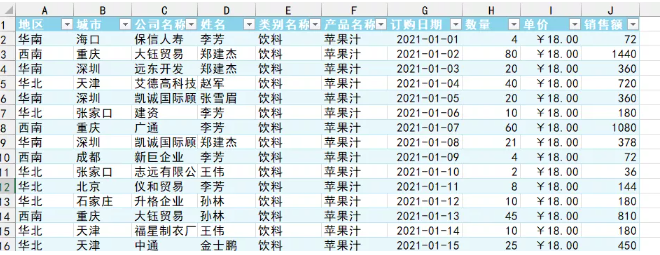
我们可以通过Excel的数据透视表,轻松做出这三个图表
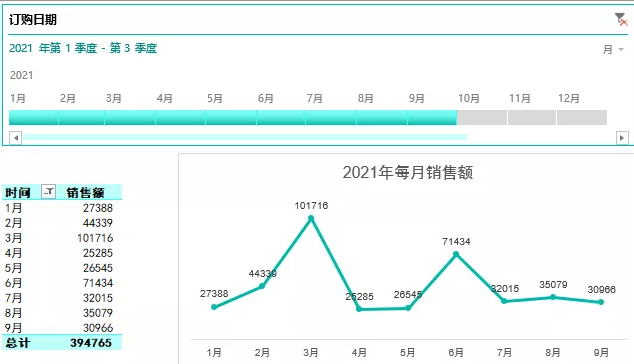
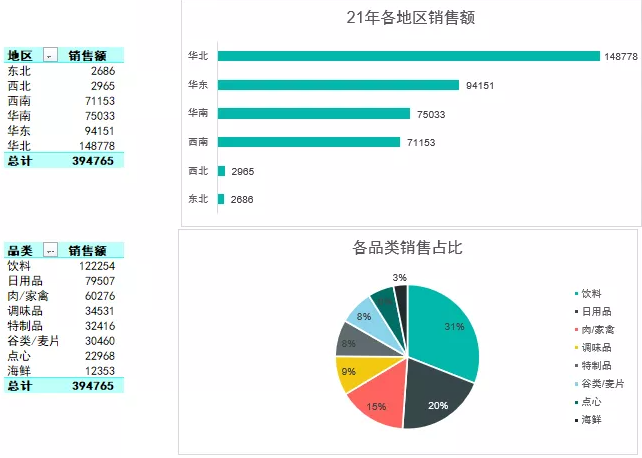
透视表的好处就是,当数据源有更新时,我们直接刷新即可,同时也可以通过最上方的时间线选择查看任何一些月份的销售数据,非常方便
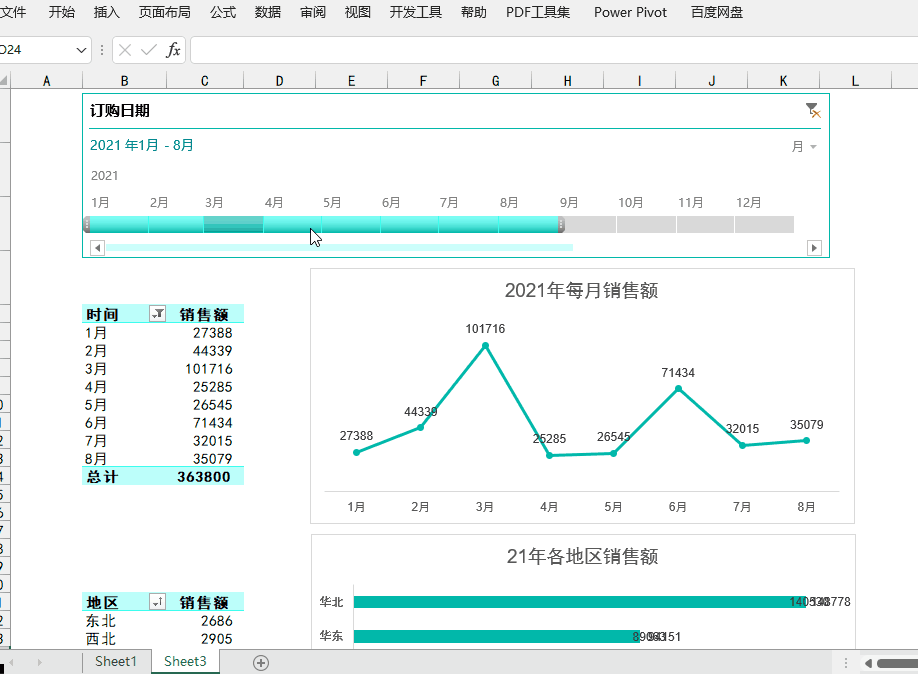
在Excel做好报表之后,我们再来看看如何把这些数据也自动同步到PPT中
1、先复制Excel里的图表,然后打开PPT,点击开始→剪切板→选择性粘贴→粘贴链接→Microsoft Excel图表对象→确定,当我们切换Excel里的图表时,PPT也会自动刷新
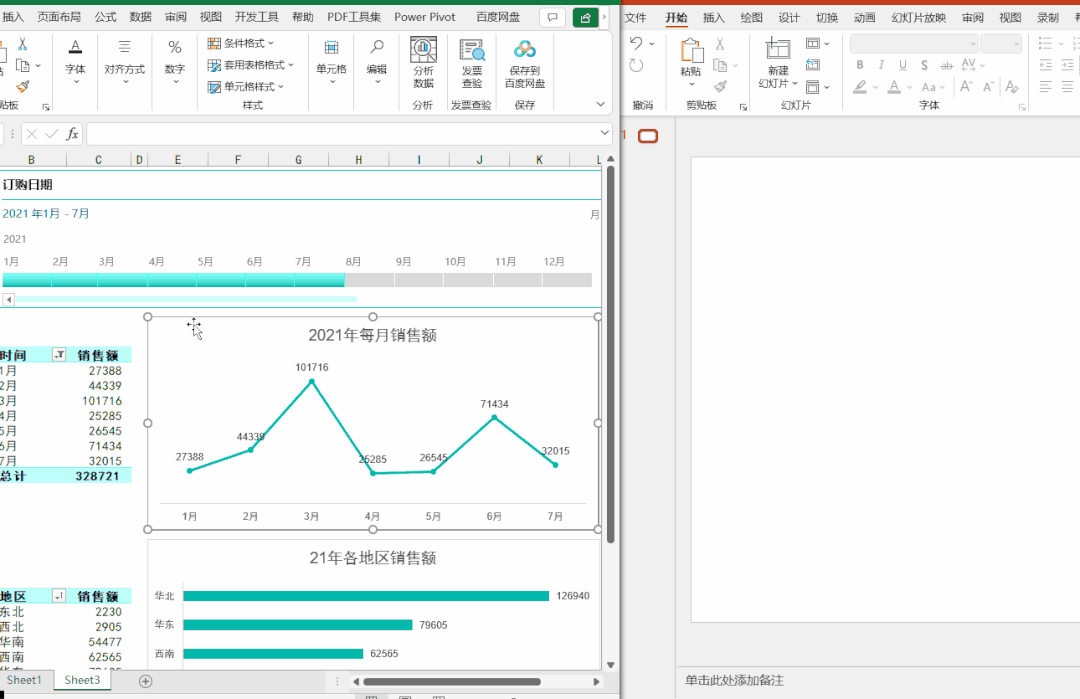
2、与粘贴图表同样的操作,在粘贴链接时选择:Microsoft Excel工作表对象,也能把数据列表通过链接的方式粘贴到PPT自动刷新。
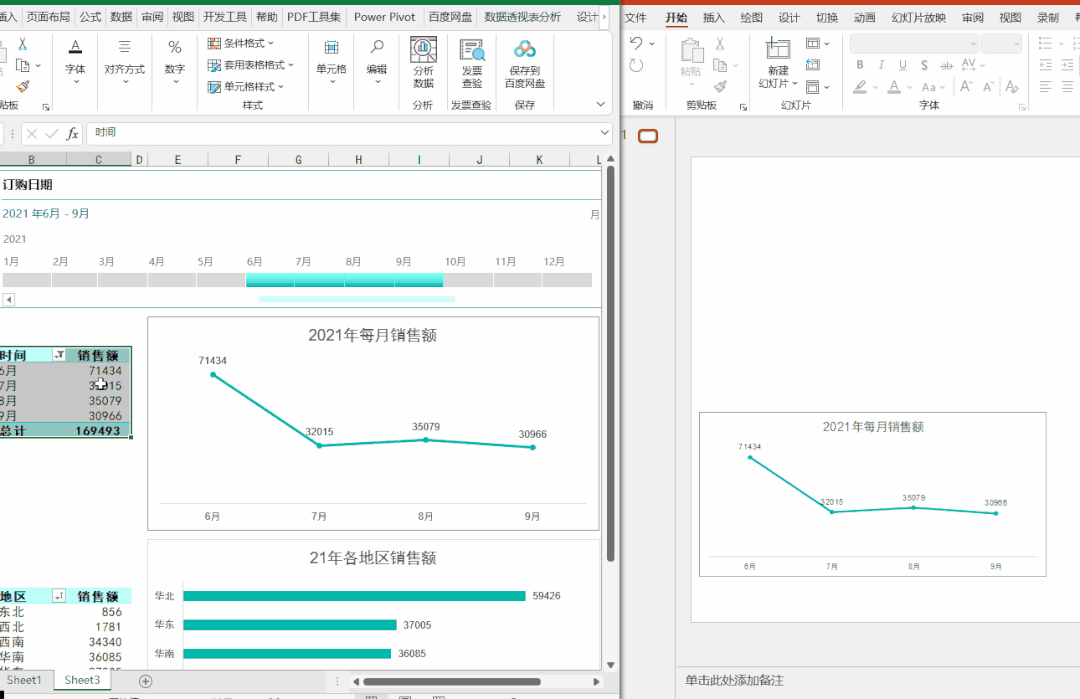
后续我们的PPT报告就可以只在Excel更新数据啦,是不是特别爽~
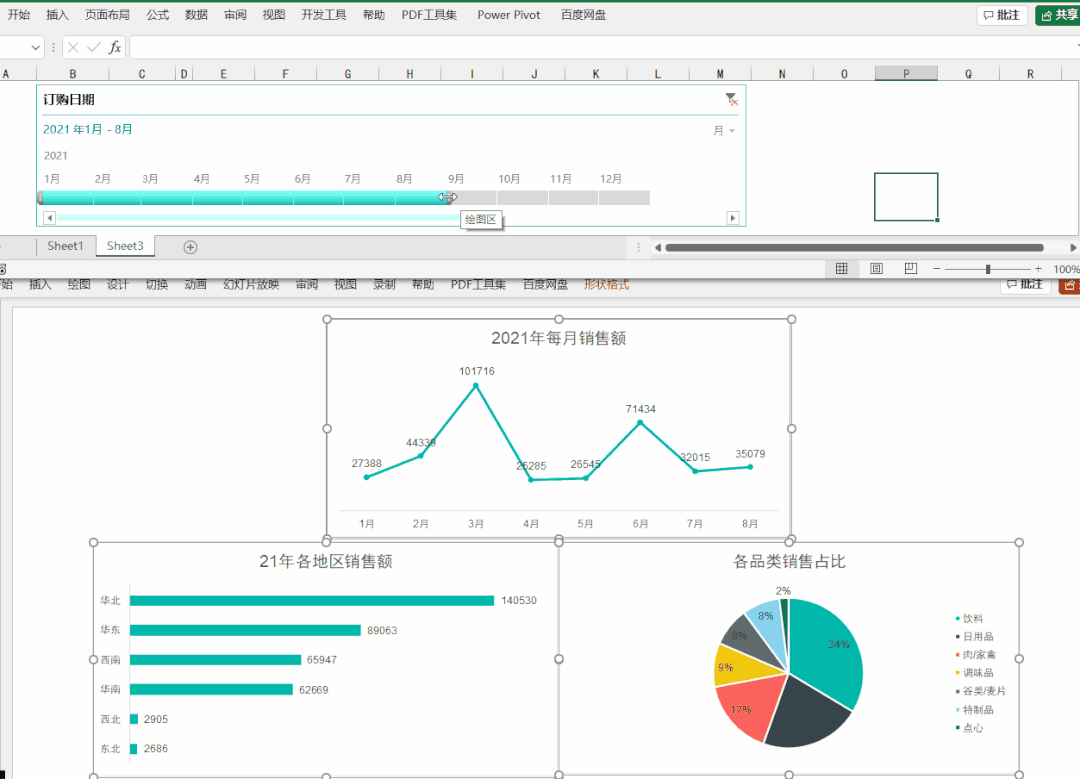
但是,爽归爽,使用过程中会不会有什么异常呢?
Excel是经常需要修改的,而修改的内容又不需要同步到PPT中,怎么办?
已经做好的PPT,链接变动或损坏时,PPT内容会不会变异?
Excel文件被删除时,PPT会怎样?
上这些,都可以轻松解决,因为
当我们再次打开含链接的PPT时,会出现以下提示
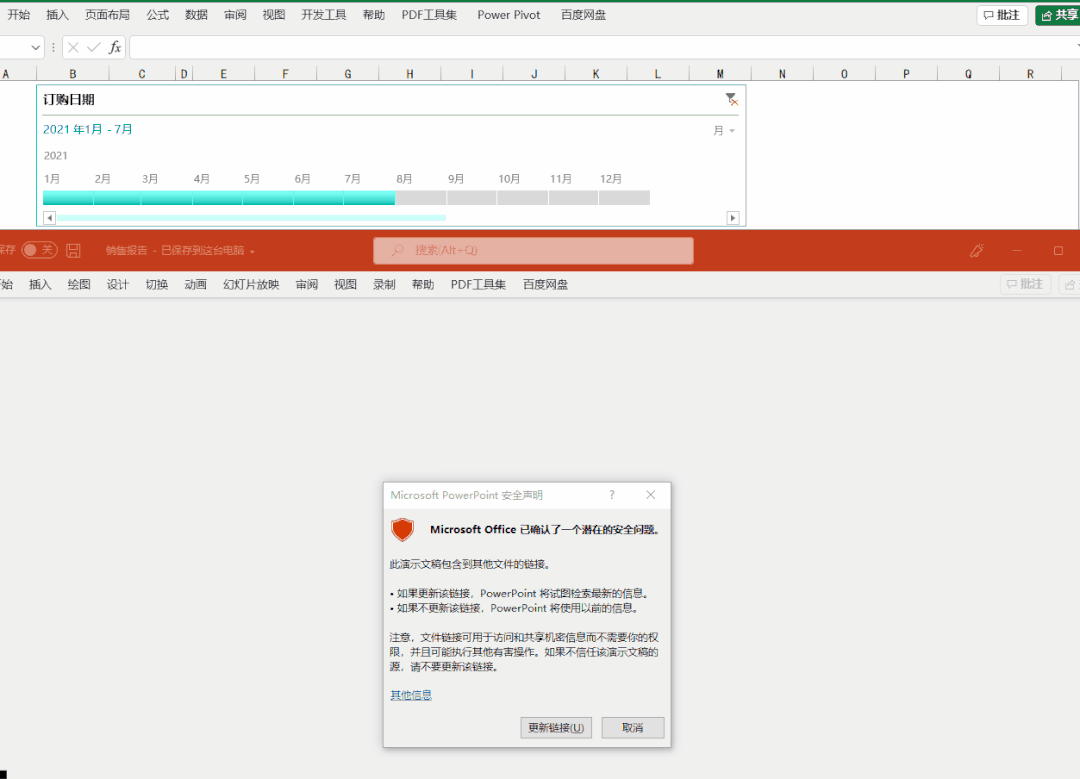
在线留言
专业知识
- 江门零基础入门让你轻松学会制表08-22
- office excel从身份···11-23
- 办公软件比VLookup强大1···09-11
- 江门哪儿有优质的办公软件电脑学···08-26
- 江门哪有办公软件培训学校可以?04-19
 791327447
791327447