办公软件教程
首页>专业知识>办公软件教程>办公软件 PPT图片填充背景的几种模式,总有一款适合你
办公软件 PPT图片填充背景的几种模式,总有一款适合你
在图片填充背景时,背景图片多种多样,有些尺寸和分辨率并不适合背景尺寸,也就出现了对于图片填充的多种模式,常见的有三种,江门办公软件速成班培训老师一起来学习一下吧!
第一种是拉伸模式,我们选择一张纵向的图片,当我们将其填充为背景就会发现只是裁剪了原图的一部分,然后放大为画布尺寸的大小进行填充,这就要求图片的分辨率较高,否则就适得其反了。那如果系统默认裁剪的范围不是我们想要的怎么办呢?在下端有偏移量调整,可以根据自己的需要进行调整,直至满意为准。
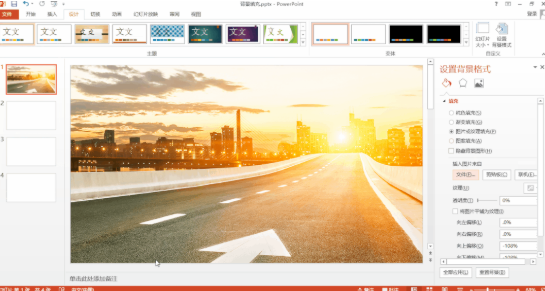
第二种是平铺模式。有些图片分辨率不高,或者元素比较单一(如花纹)如果按照刚才的模式就不好看了。PPT为我们提供了另外一种填充模式,即平铺,这是先保证原图的尺寸再适应画布的尺寸,当尺寸不符怎么办?那就将原图进行平行复制若干份,直至铺满整个画布。我们来看一下,填充完直接点击“将图片平铺为纹理”,发现右半个多出了一块,边缘并不融合,当然对应的下面还有很多选项,这里将镜像类型修改为“水平”,这样就看不出边缘了。
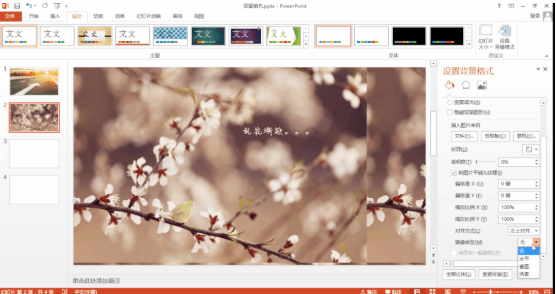
第三种是通过裁剪为画布大小的尺寸然后进行填充,这就省去了拉伸模式下调整偏移量的操作,也比平铺模式更方便,前提是图片要足够清晰哦。将图片粘贴进来,然后在裁剪里面选择“纵横比”,按照这个PPT页面的16:9的比例进行裁剪,一定记得要按住shift键。裁剪完毕Ctrl+X剪切图片,然后从剪贴板选择进行填充,这样就填充完毕了,是不是很简单呢?
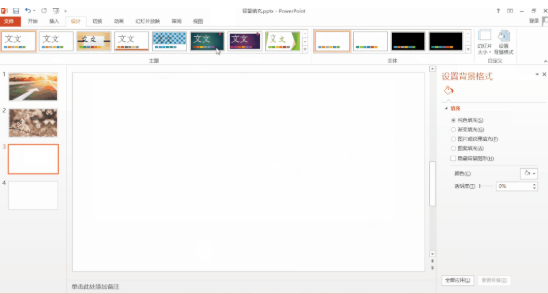
以上便是有关于办公软件 PPT图片填充背景的几种模式,总有一款适合你的常见问题,要想掌握更多的有关 (办公软件教程)的资讯信息内容,助推江门学子造就it梦想!
在线留言
专业知识
- 江门零基础入门让你轻松学会制表08-22
- office excel从身份···11-23
- 办公软件比VLookup强大1···09-11
- 江门哪儿有优质的办公软件电脑学···08-26
- 江门哪有办公软件培训学校可以?04-19
 791327447
791327447