办公软件教程
办公软件:Word文档修订和批注的使用方法
办公软件Word文档修订Word文档修订和批注的使用方法?和批注的使用方法?在修改文档时如果遇到一些不能确定是否要改的地方,可以通过插入办公软件Word批注的方法暂时做记号。或者是审阅Word文稿的过程中审阅者对作者提出的一些意见和建议时,也可以通过Word批注的形式表达自己的意思。
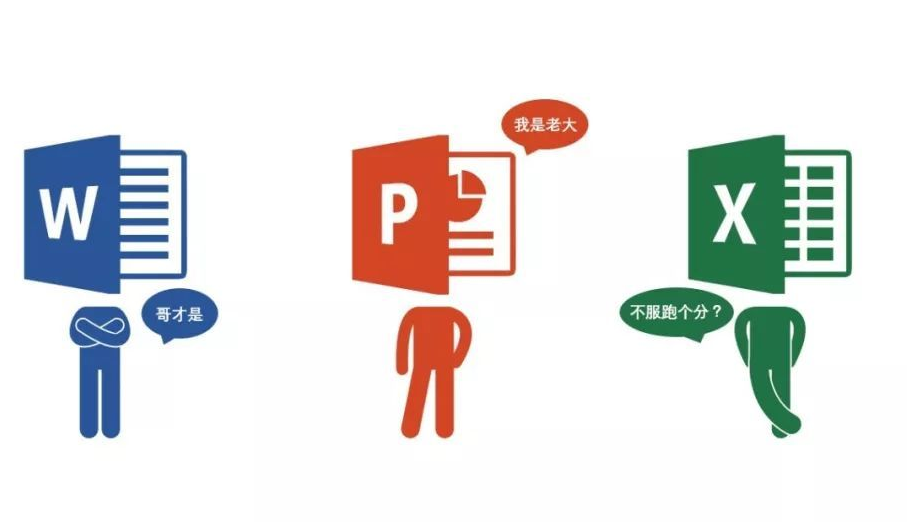
在 审阅 选项卡上的 修订 组中单击 修订 。 修订 按钮的背景色发生变化,显示它已打开;您所做的任何更改将标记为修订,直到您再次单击该按钮关闭 修订 时为止。
1.页边空白处的批注框中的删除文本。
2.颜色与删除文本批注框相同的下划线插入文本。
3.左边空白处的竖线表示已删除和插入文本的行的更改。
在您打开 修订 之后,正常在 办公软件Word 中工作。当您插入或删除文本时,或者移动文本或图片时,将通过标记(即显示每处修订所在位置以及内容的颜色和线条等)显示每处更改。
当您删除文本 操作过程 时,删除的文本被放在文档页边空白处的批注框中。它在批注框中显示 删除的内容 以明确文本为什么在批注框中。从删除文本的位置到批注框之间有一条虚线,以便每个人都可以看见删除文本的位置。
您要将 人们 替换为 我们 。选择 人们 并键入 我们 (或者只需删除 人们 然后键入 我们 )。 删除的 人们 进入文档页边空白处的批注框中。新插入的文本 我们 具有下划线,与删除文本批注框的边框颜色相同,表示同一审阅者(您)删除和插入文本。另外在左边空白处,具有修订的每个句子旁边显示一条竖线。此附加信号表示某些句子有更改。
插入批注:在系统本身提供的修订提示区域不能完全表示我们修改文档的目的下,我们需要插入批注进行详细描述我们修改的目的以及修改文档的原因,此时可以插入批注进行文字描述。
区分哪个审阅者做了哪些更改:
1.通过将鼠标指针移到文档中的批注上查看是谁做的批注。
2.一种颜色表示tavis的批注。
3.另一种颜色表示duanxiuting的批注。
将鼠标指针移到文档中插入的文本上,或移到文档页边空白处删除文本批注框上。对于每处修订,您将看到一个屏幕提示,列出审阅者的姓名以及修订的类型,如 删除的内容 或 插入的内容 。屏幕提示还显示删除或插入的文本。
另一种区分审阅者的方式是根据颜色。Word 自动为每个审阅者分配一种标记颜色,在进行第一处修订或输入第一个批注时即可看到。例如,您的颜色可能为蓝色,另一位审阅者的颜色可能为粉色。要查找您自己的更改和批注,您可以在整个文档中查找蓝色标记。
关闭 修订 并不会删除修订或批注。
当我们不需要记录某些修改时,可以关闭修订状态,已经存在的一切修订或者批注并不会被删除
1.使用 接受 按钮一次接受一处更改或按顺序接受,或者同时接受所有更改。
2.使用 拒绝 按钮一次拒绝一处更改或按顺序拒绝,或者同时拒绝所有更改。
3.使用 上一条 按钮向文档开头审阅每项。
4.使用 下一条 按钮向文档结尾审阅每项。
当有修订时,有人必须审阅然后接受或拒绝修订。审阅者可以一次处理一处修订或同时处理所有修订,并可以阅读批注然后删除。
要消除标记,请使用 审阅 选项卡的 更改 组中的 接受 或 拒绝 按钮,或者在文档中单击鼠标右键以接受或拒绝更改并删除批注。
接受或拒绝更改以及删除批注时,表明更改和批注的标记被从文档中删除。保存文档时,接受的更改成为文档的一部分。
在线留言
专业知识
- 江门零基础入门让你轻松学会制表08-22
- office excel从身份···11-23
- 办公软件比VLookup强大1···09-11
- 江门哪儿有优质的办公软件电脑学···08-26
- 江门哪有办公软件培训学校可以?04-19
 791327447
791327447