办公软件教程
办公软件office,Excel超级表的几个典型应用
1、创建表格
方法1:
单击数据区域任意单元格,在【插入】选项卡下单击【表格】按钮,此时Excel会自动帮咱们选中相邻区域,在对话框中点一下【确定】,OK。
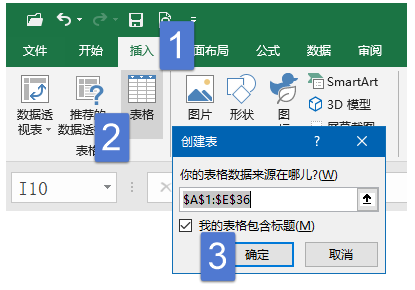
方法2:
单击数据区域任意单元格,按住Ctrl键不放,再按T, 或是按住Ctrl键不放,再按L,也会弹出【创建表】对话框。
方法3:
单击数据区域任意单元格,【开始】→【套用表格格式】,会弹出一堆内置的样式,只要点一下其中一种,就可以弹出【创建表】对话框。
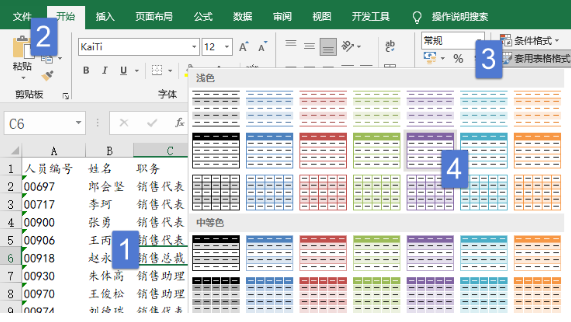
2、自带美颜
转换为【表格】后,数据表中会自动应用表格样式,就像咱们刚刚在上图中看到的预览效果一模一样。在【套用表格格式】下拉列表相中哪个样式,就点哪个预览图标,嗯嗯,喜欢哪里点哪里。
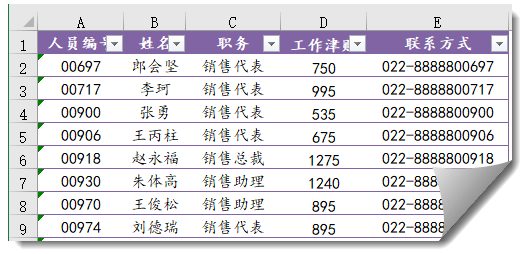
3、不一样的汇总
单击“表格”任意区域,在【设计】选项卡下选中“汇总行”,奇妙的事情发生了:
在“表格”最后一行会自动出现一个“汇总”行,单击这一行中的任意单元格,可以在下拉菜单中即可选择汇总方式。
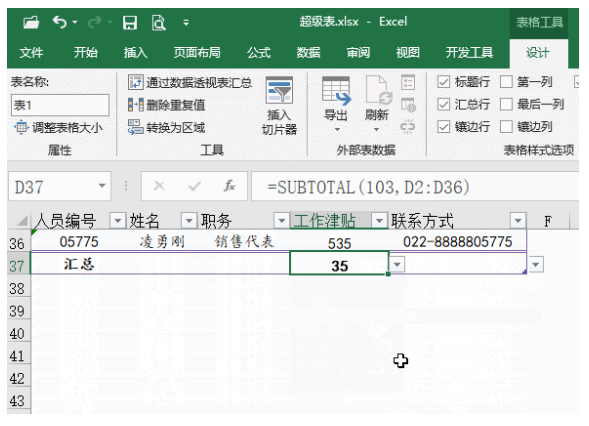
4、动态扩展范围
添加【汇总行】之后,如果想增加几条记录,怎么办呢?
单击一下汇总行的上一行最右侧单元格,按 Tab 键。
表格就会自动扩展范围,汇总行也会自动下移。
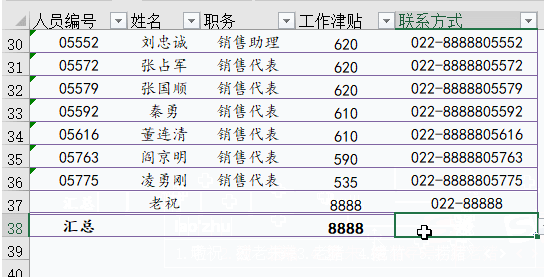
利用这个特性,插入表格后,再插入数据透视表,可以解决数据透视表的数据源自动扩展问题。
如果在公式中引用了“表格”中的一列区域,“表格”数据增加,公式引用范围也会自动扩展。
5、使用筛选动态查看汇总结果
插入“表格”后,在表格的第一行单元格右下角,会自动增加小三角按钮,这个小三角按钮是干啥的呢?
筛选用的,啥是筛选呢?就是用筛子选一下,去掉不要的,只留需要的。
在“表格”中进行筛选后,最后一行的汇总公式能够自动更新。你需要啥,Excel就汇总啥。
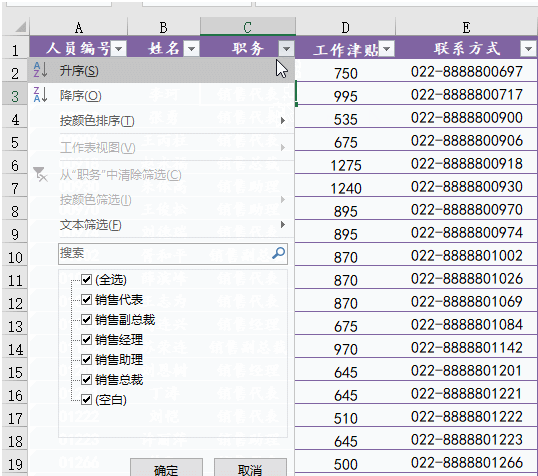
6、使用切片器筛选数据
要说上面的筛选操作是666,接下来还有777的操作。插入切片器,筛选更容易。
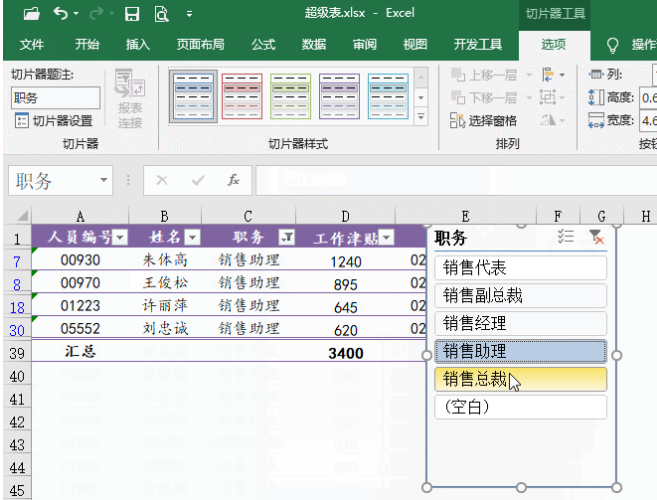
7、快速填充公式
在“表格”中输入公式,只要按一下回车,这些公式就会自动填充到表格的最后一行。
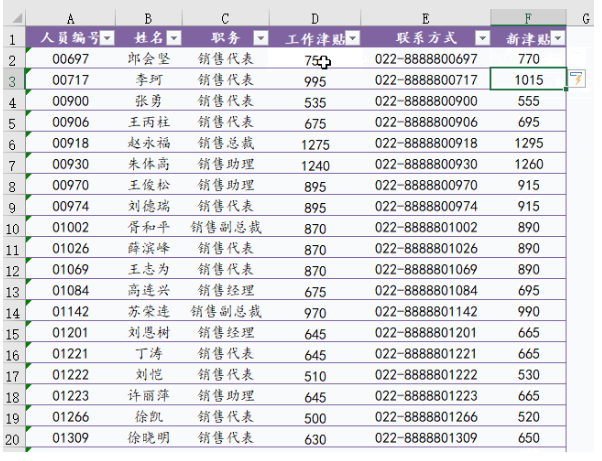
8、始终显示标题
插入“表格”后,单击表格区域的任意单元格,再滚动鼠标滑轮,你会发现无论查看哪里的数据,标题行会始终显示。
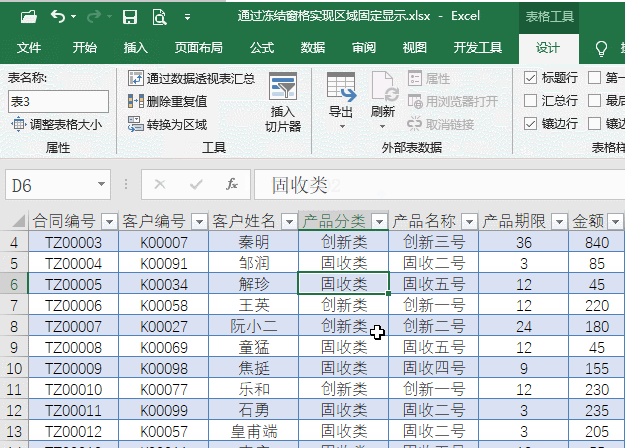
9、打回原形
如果有一天,咱们不需要使用“表格”功能了,怎么把她变成常规的表呢?
单击【表格】区域任意单元格,然后在【设计】选项卡下选择【转换为区域】。
数据还是那些数据,"表格"就不再是那个"表格"了。
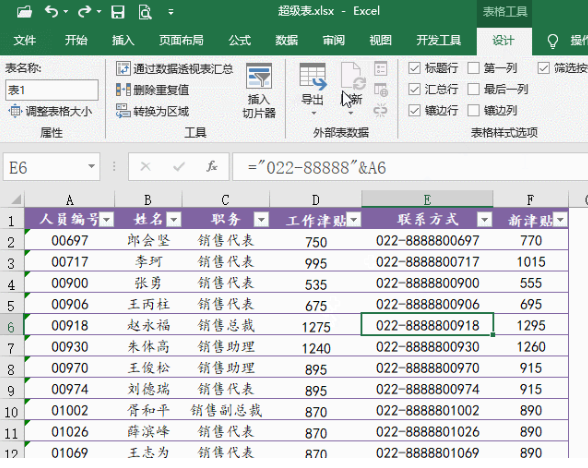
在线留言
专业知识
- 江门零基础入门让你轻松学会制表08-22
- office excel从身份···11-23
- 办公软件比VLookup强大1···09-11
- 江门哪儿有优质的办公软件电脑学···08-26
- 江门哪有办公软件培训学校可以?04-19
 791327447
791327447