办公软件教程
office excel图表,自动显示最高值和最低值的折线图
江门的同学们好啊,今天江门办公软件速成班老师要根据下图中的数据,制作一个可以显示最高值和最低值的折线图,并且图表中的最低值和最高值能够根据数据源的变化自动更新。
先看数据源:江门办公软件培训,江门办公软件速成班
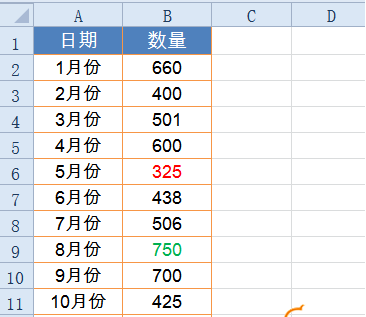
这是office excel图表效果图:
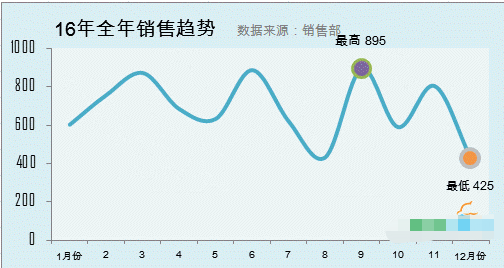
这样的办公软件图表可以很清晰的展示出一组数据中的极值,使图表包含的信息量更加丰富。
下面就重点说说这个图表的具体制作方法:
(提示:本教程所有步骤及截图均为Excel2010版本)
先,在C2输入以下公式,向下复制。
=IF(B2=MIN(B$2:B$13),B2,NA())
D2输入以下公式,向下复制。
=IF(B2=MAX(B$2:B$13),B2,NA())
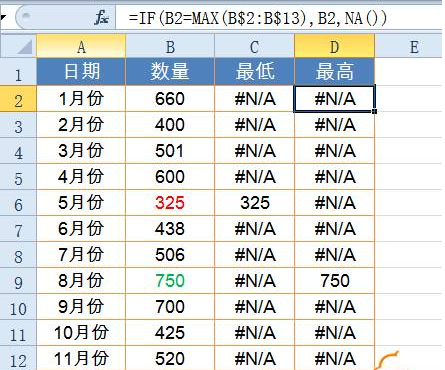
简单说一下公式的含义:MIN(B$2:B$13)部分返回B列数据区域中的最小值。
用IF函数来判断,如果B2等于B列数据区域的最小值,则返回B2的值,否则让它返回错误值#N/A。在图表系列中,#N/A的错误值只起到占位作用,而不会显示。
D列的公式只是将MIN换成了MAX,也就是来判断B2是否等于最大值。如果B2等于B列数据区域的最大值,则返回B2的值,否则让它返回错误值#N/A。
完成了辅助列,接下来就要制作图表了。
步骤1 单击数据区域任意单元格,【插入】→【带数据标记的折线图】
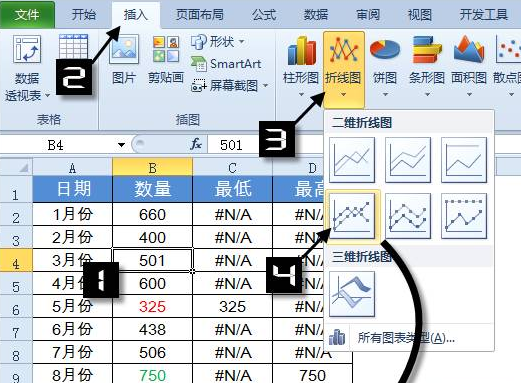
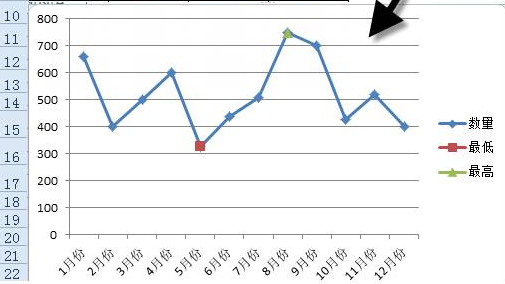
2、单击图表中的“数量”数据系列,单击【设计】→【更改图表类型】,将图表类型设置为折线图。
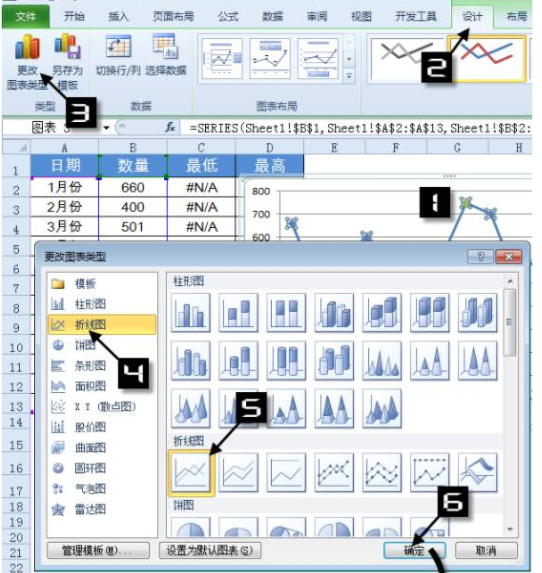
3、右键单击“最低”数据系列,添加数据标签。
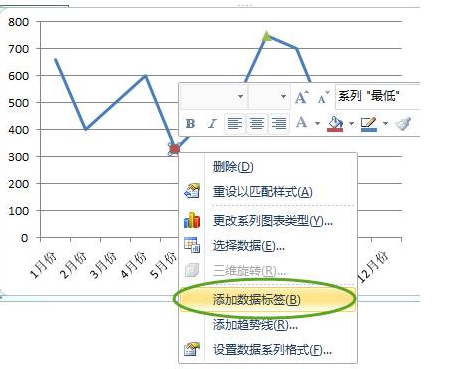
右键单击数据标签,设置数据标签格式。
在标签选项中勾选系列名称、值。
标签位置选择“靠下”。分隔符选择(空格)。
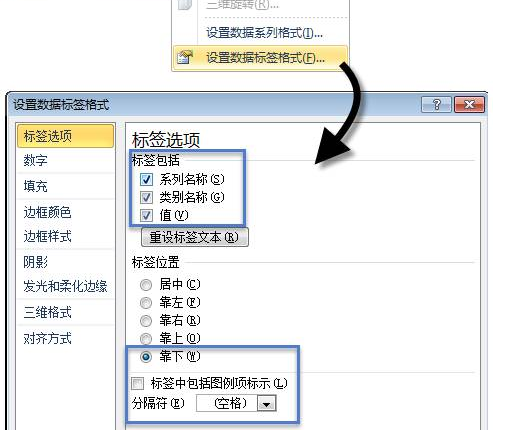
用同样的方法设置最高数据系列。可以将标签位置选择“靠上”。
最后删除图例项和网格线,添加图表标题,对图表进行适当美化。
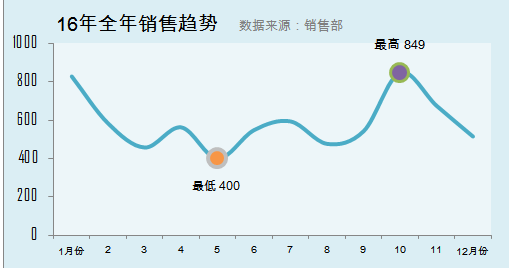
当数据源发生变化时,图表的最高点和最低点可以实时更新。
看似很繁琐,其实很简单,要不要试试哦。
在线留言
专业知识
- 江门零基础入门让你轻松学会制表08-22
- office excel从身份···11-23
- 办公软件比VLookup强大1···09-11
- 江门哪儿有优质的办公软件电脑学···08-26
- 江门哪有办公软件培训学校可以?04-19
 791327447
791327447