办公软件教程
Office Excel里的下划线常用的几种使用方法
实现下划线的 2 种方式
今天江门office培训老师先给大家科普下如何输入下划线,有 2 种办法:
1、特殊字符
使用键盘的【Shift】 +【-(字母 P 上面那个减号)】,就可以键入下划线。
2、空格+下划线样式
步骤 1:先键入一些空格。
步骤 2:接着选中该单元格。
步骤 3:最后选择字体样式中的下划线样式。
步骤也可以为 231,效果一样。
好了,接下来开始正式解决问题!
二、添加「神秘」内容显示出下划线
在 Excel 中,如果空格到单元格的左右两端没有其他内容时,虽然空格会占位,但空格的样式也不会显示。
如图所示,空格敲进去了,编辑完成一按回车,下划线就消失了。
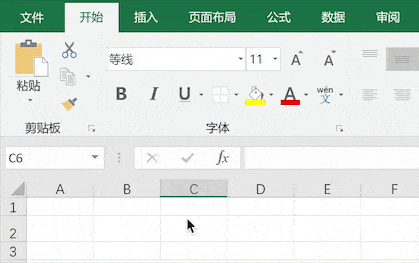
👉 解决办法:
步骤 1:在这些空格的最后加一点内容(比如一个小数点)。
步骤 2:对空格之后的内容(比如上面说的小数点),设置文字样式为白色(工作表背景色)。
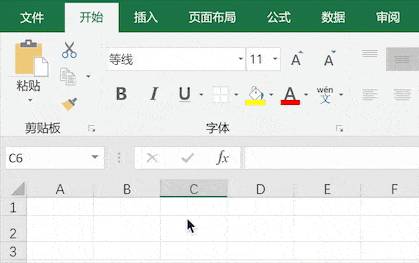
三、拆分单元格实现特殊的对齐
遇到这样的要求,下划线和「编号」的底部不要对齐的,下划线要比「编号」两个字最下面还低一点。要怎么做呢?
因为 Excel 是以单元格为单位设置对齐方式的,所以无论使用哪种方式实现文字+下划线,都不能在一个单元格中设置不同的对齐方式来满足要求。
👉 解决办法:
步骤 1:在一个单元格中键入「编号」,设置格式为垂直居中+右对齐,在另一个单元格中用上面讲述的方式键入下划线,设置格式为底部对齐+左对齐。
步骤 2:给「编号」和下划线这 2 个相邻的单元格设置外侧框线,并去掉 Excel 里默认的灰色框线。
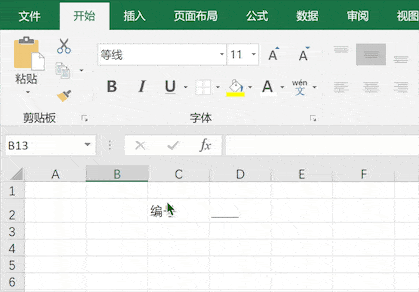
调整宽度让边框显示完整
当设置「会议记录表」整体的外侧框线时,下图所标记的位置那里,右边的边框怎么也显示不出来。
这又要怎么办呢?
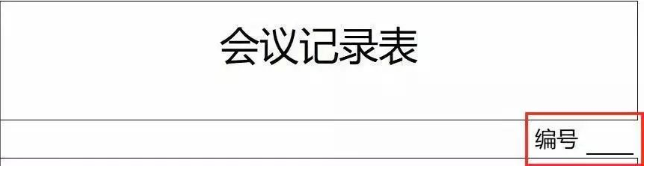
这是在输入空格+下划线时,添加了一个和背景颜色一样的小数点,导致我错误地估计了单元格的宽度,在调整宽度时,边框就正好被这个看不见的小数点截断了。
所以,其实边框是加上了,只不过被遮盖了。
👉 解决办法:
步骤 1:对目标单元格添加边框线。
步骤 2:键入了超过其宽度的内容,右侧的边框线就被遮盖了。
步骤 3:调整了 D 列的列宽,在 D 和 E 的列中央双击,就可以调整 D 列的列宽,并且是以 D 列的所有单元格中最长内容的宽度作为 D 列的列宽。
这样右侧的边框就显示出来了。
操作如图示(为了演示方便,去掉了 Excel 默认的网格线):
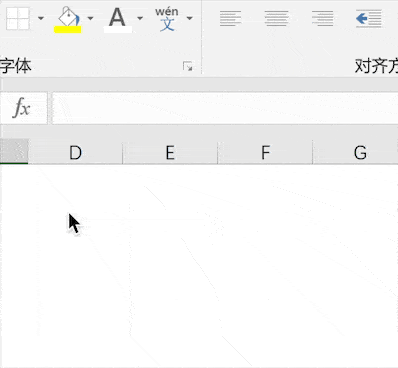
今天的教程到这里就结束了,我还想说一句「Excel 虐我千百遍,我还是要待她如初恋」!
以上便是有关于Office Excel里的下划线常用的几种使用方法的常见问题,要想掌握更多的有关 (办公软件教程)的资讯信息内容,请点一下拨通热线电话,助推江门学子造就it梦想!
【校区地址】江门市蓬江区江华路江右里121号首层(即堤东派出所启明小学旁)
如需了解更多课程详情,欢迎拨打我们的咨询电话:18607500106 咨询QQ:791327447
在线留言
专业知识
- 江门零基础入门让你轻松学会制表08-22
- office excel从身份···11-23
- 办公软件比VLookup强大1···09-11
- 江门哪儿有优质的办公软件电脑学···08-26
- 江门哪有办公软件培训学校可以?04-19
 791327447
791327447