办公软件教程
办公软件Excel排序的方法讲解
1、按颜色排序
除了数值、文本能排序,高版本的Excel还支持按字体颜色排序、按单元格颜色排序或者按条件格式的图标集排序。
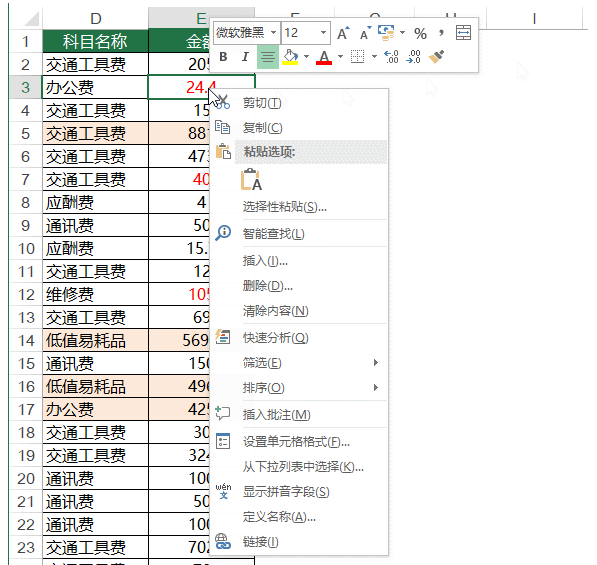
2、按行排序
默认排序都是按照垂直方向的,如果你的表格结构比较特殊,还可以按行方向排序。
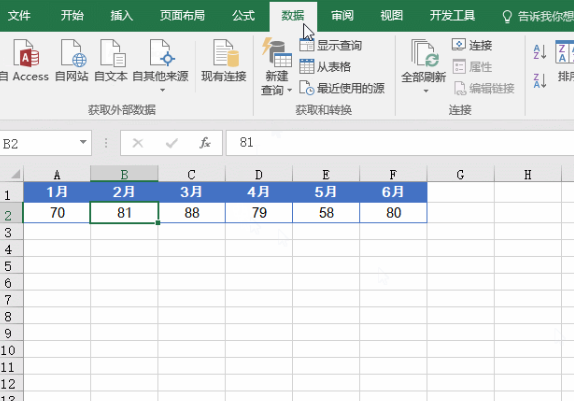
2、按行排序
默认排序都是按照垂直方向的,如果你的表格结构比较特殊,还可以按行方向排序。3、按笔划排序
话说这一天,公司召开分红大会,这时候要对分红的员工姓名按笔划排序。嗯嗯,这好像也难不住Excel。
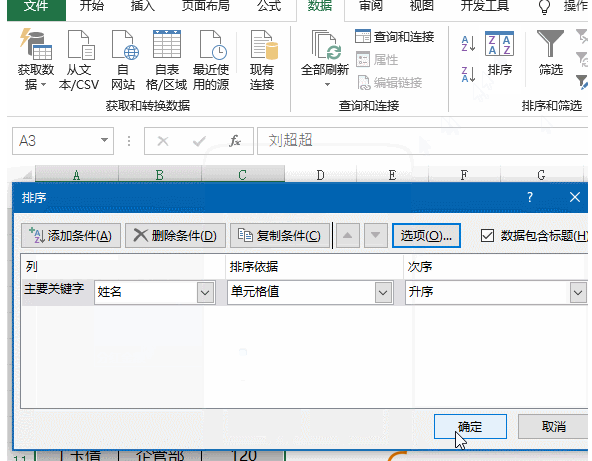
4、按职务排序
公司召开分红大会,领导的排名可不能按照姓氏笔划,要按照职务从大到小来排序,怎么办呢?
在排序次序列表中选择自定义序列,然后依次输入职务名称,每输入一个按一下回车键,添加自定义序列后再排序就OK了。
5、乱序排序
前面说的排序,都是让同一类数据集中到一起,如果反过来,想把数据顺序打乱,怎么办呢?
先在辅助列内输入以下公式,来得到一组随机数。
=RAND()
然后对随机数这一列进行排序,就OK了。
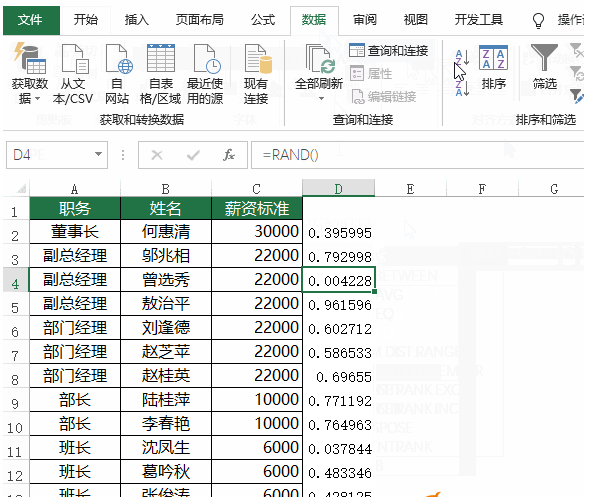
6、制作工资条
制作工资条的方法,相信很多小伙伴已经很熟悉了,但是对于刚刚进入职场的新同学,还是比较陌生的。如何根据已有的工资表制作出工资条呢?
其实很简单:先从辅助列内输入一组序号,然后复制序号,粘贴到已有序号之下。然后复制列标题,粘贴到数据区域后。
再单击任意一个序号,在【数据】选项卡下单击升序按钮,就这么快!
8、按客户名添加标题
在如下图所示,要根据A列的客户名称,在每个客户后面都加上标题,该怎么办呢?
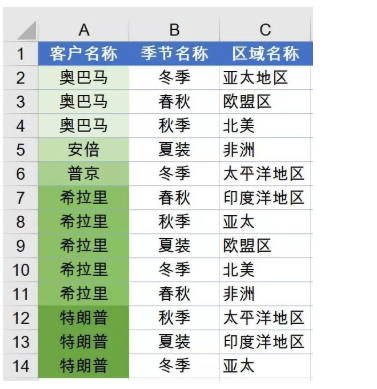
首先在D列加入一个辅助列,在D2单元格输入公式,目的是根据不同的客户名称分别加上序号:
=SUM(A2<>A1,D1)
咱们看下D列的最大序号,这个例子里是5。
在最后填充上比这个序号少1的连续序号1~4,然后把第一行的标题复制到后面。
最后单击D列序号区域的任意单元格,依次单击【数据】→【升序】按钮,最后删除D列内容就OK了。
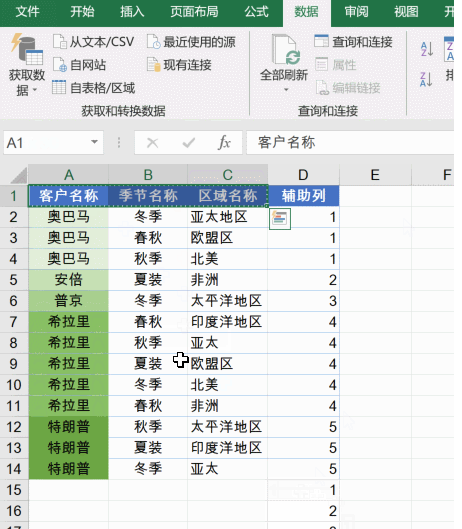
在线留言
专业知识
- 江门零基础入门让你轻松学会制表08-22
- office excel从身份···11-23
- 办公软件比VLookup强大1···09-11
- 江门哪儿有优质的办公软件电脑学···08-26
- 江门哪有办公软件培训学校可以?04-19
 791327447
791327447